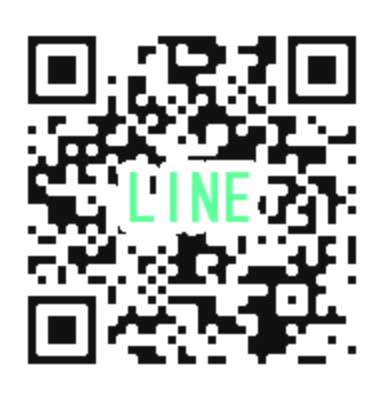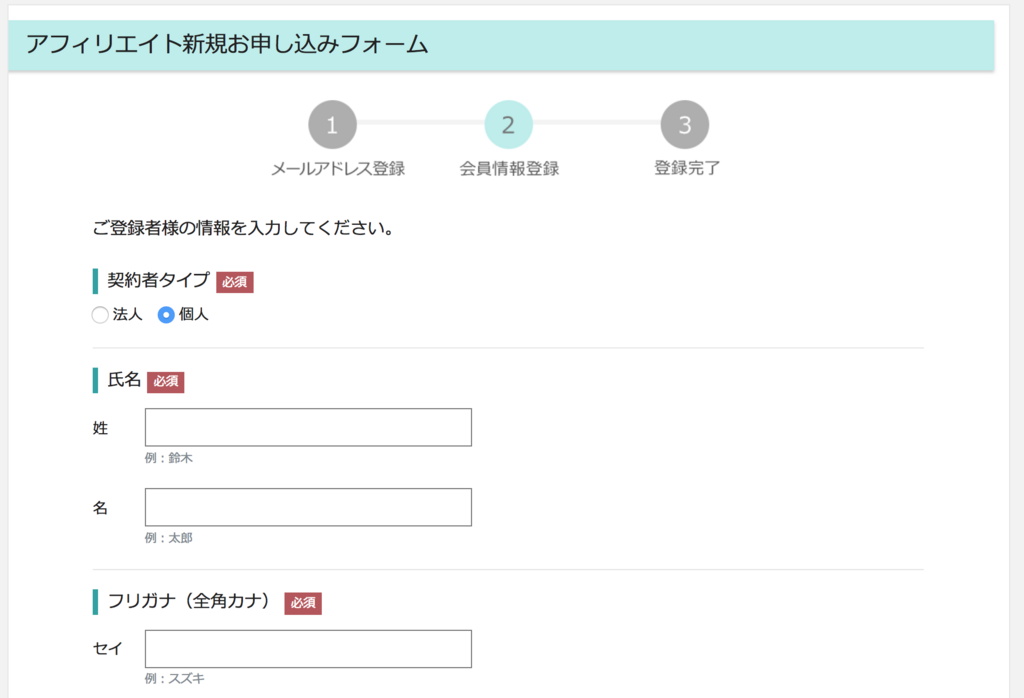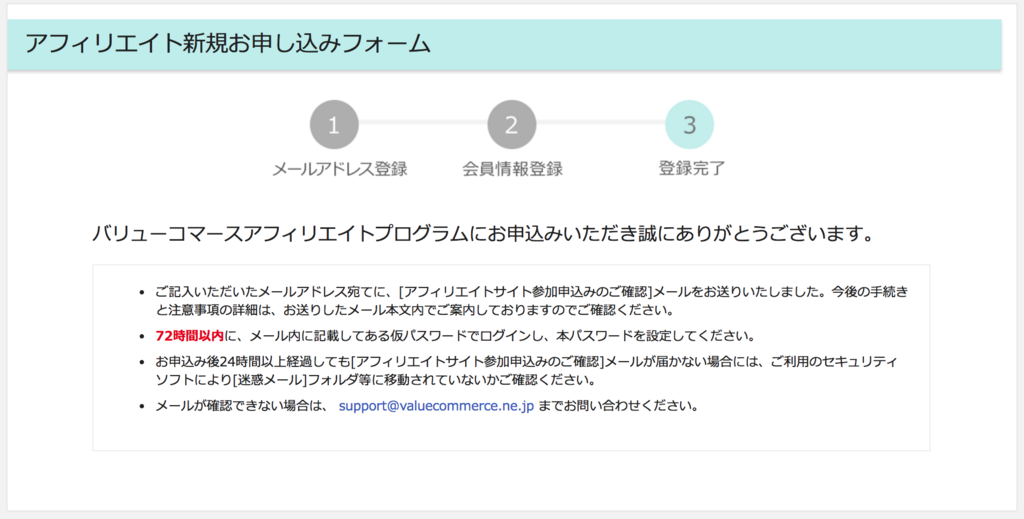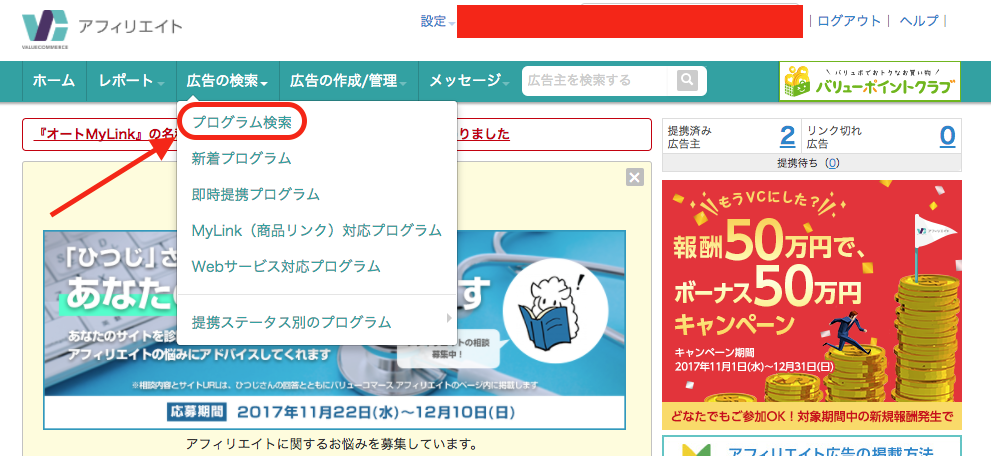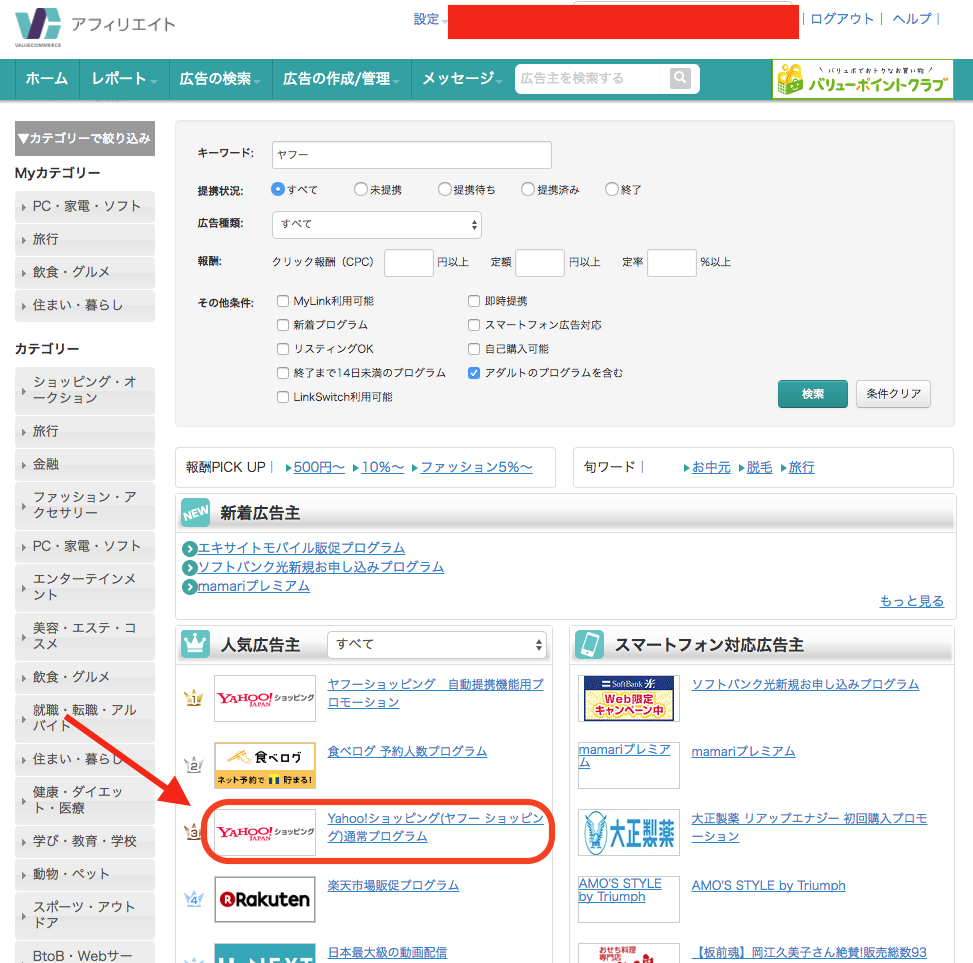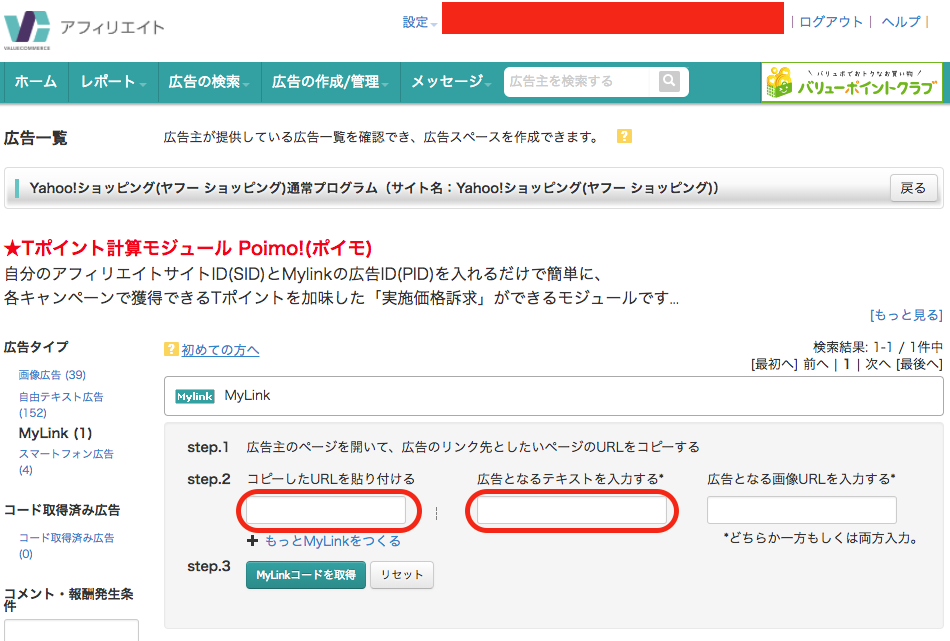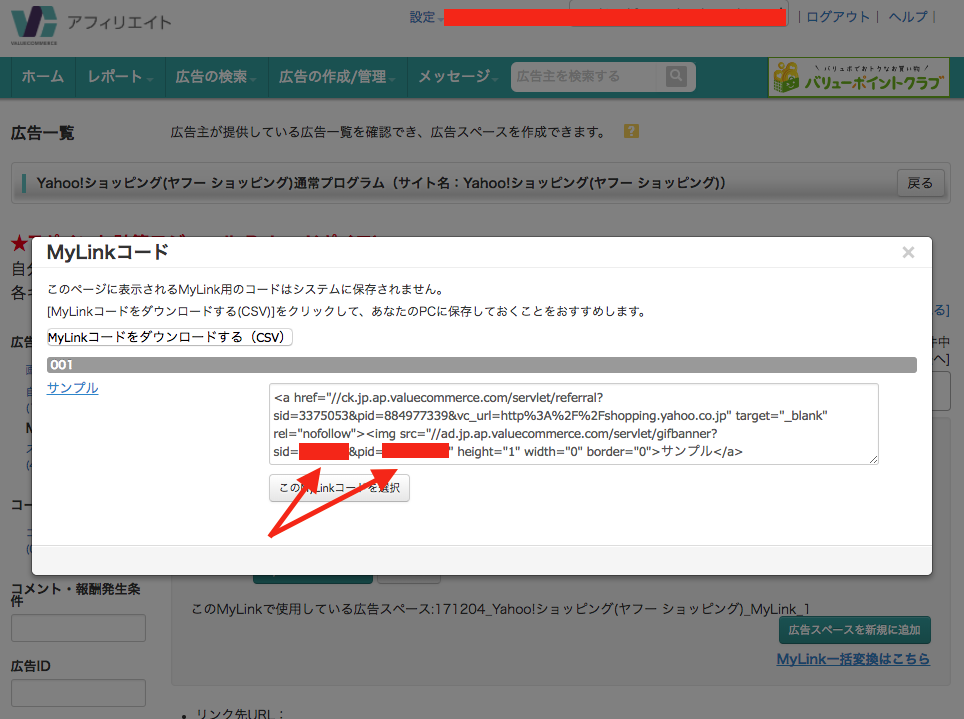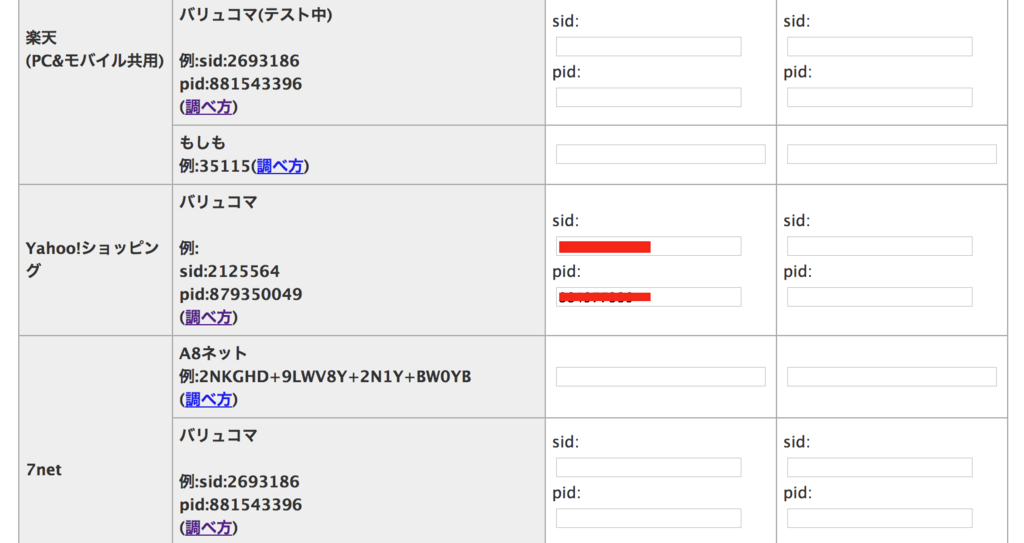ついにTouchBarを活用できる日が来た
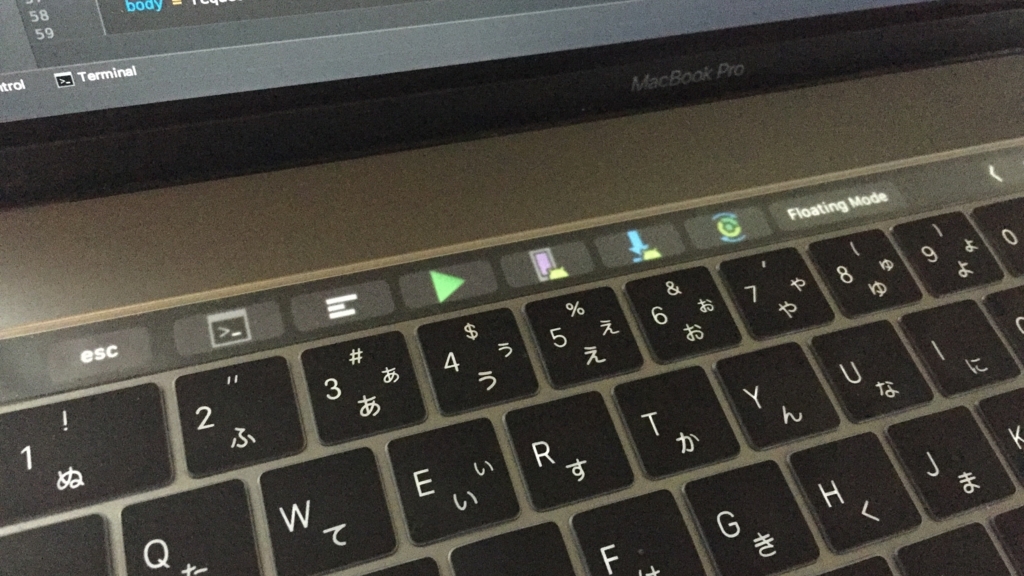
MacBookProを購入してから全く日の目を見ることがなかったTouchBar
そんなTouchBarがついに日の目をみる時が来ました
今回はこちらの記事を参考にしました
RubyMineでも出来たのでJetBrainのIDEだと全部できるのかな??
導入
早速導入方法ですが
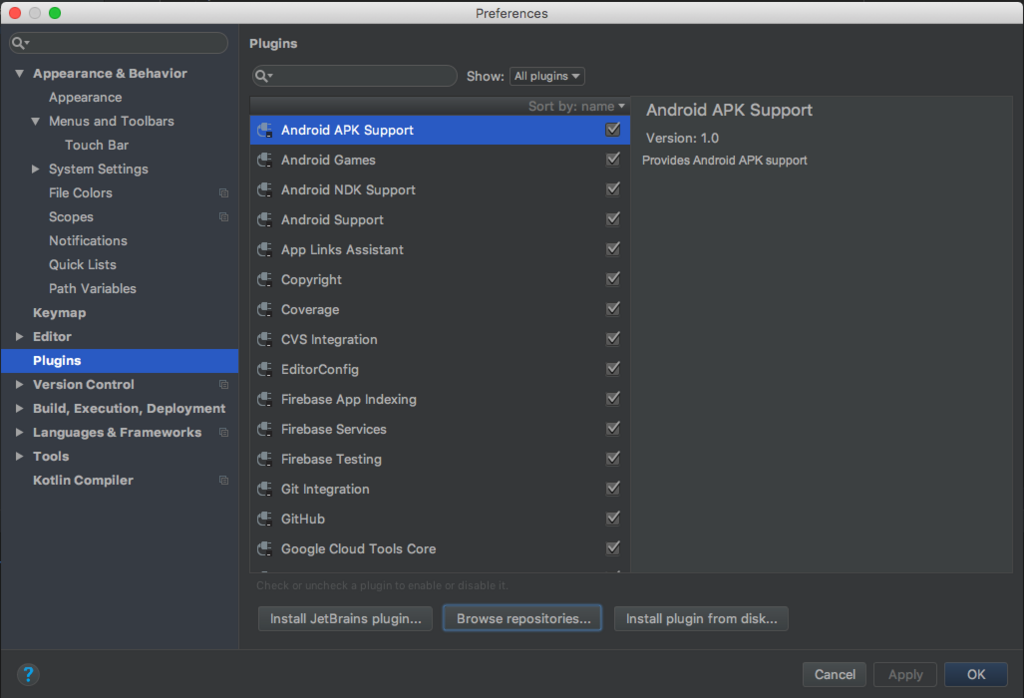
Android Studio ⇨ Preferences ⇨ Plugins と選択して 画面下部の Browse Repositories を選択します
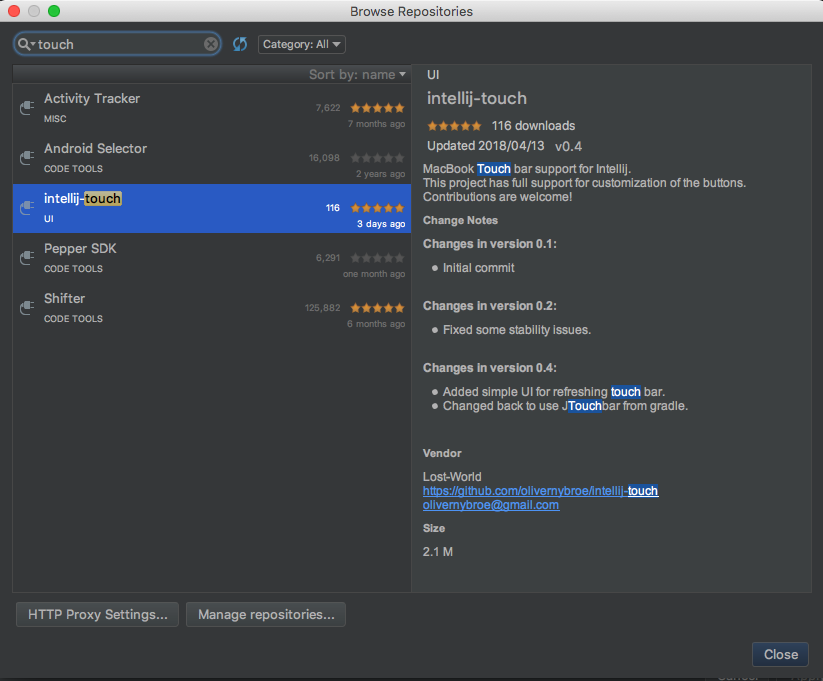
inttellij-touch を検索してインストール(上の画面はインストール済み)
TouchBarにボタンを割り当てる
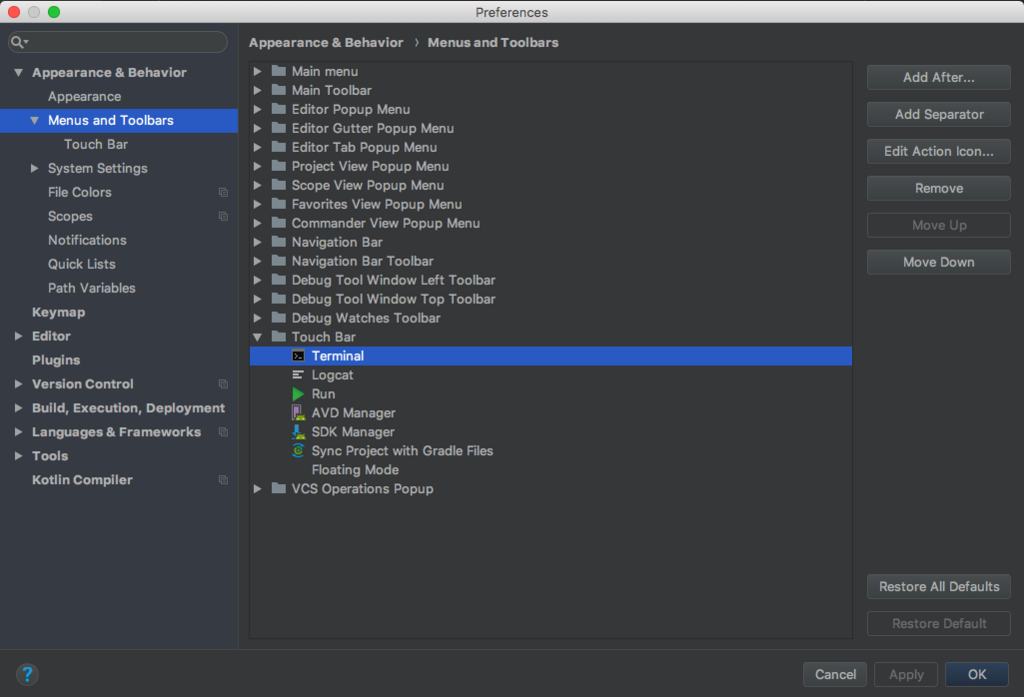
Android Studio ⇨ Preferences ⇨ Appearance & Behavior ⇨ Menus and Toolbars を選択して
上の画像のように TouchBar を展開します
すでに配置されているボタンを選択して右側にある Add After... をクリックします
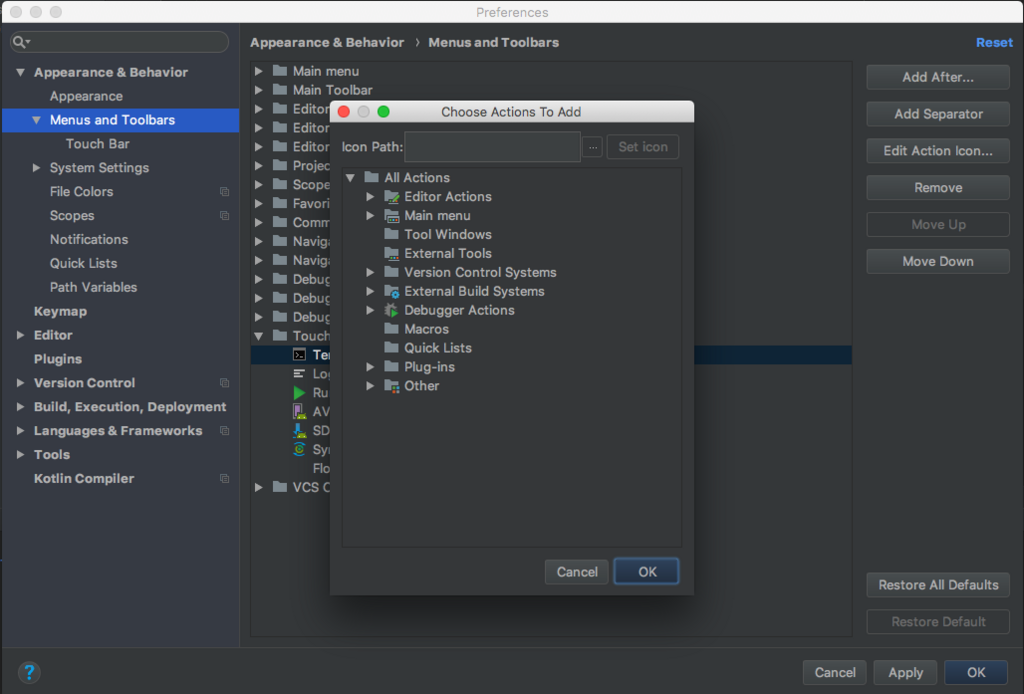
配置したいボタン(機能)を選択します
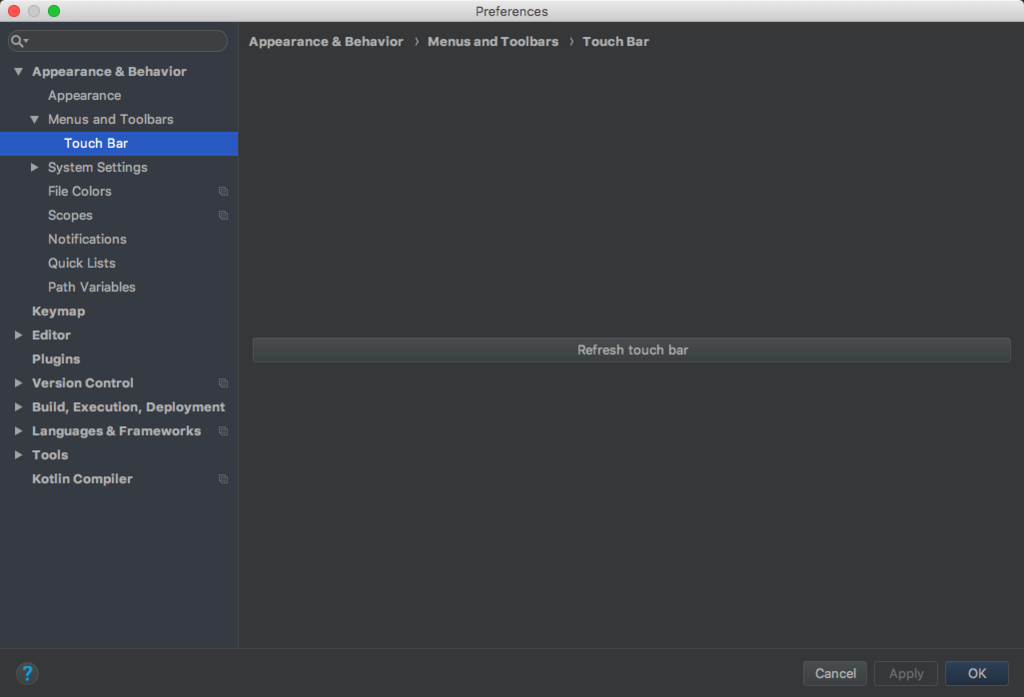
そして Preferences ⇨ Appearance & Behavior ⇨ Menus and Toolbars ⇨ Touch Bar と進んで
Refresh touch bar とすれば適用されます
これで選択したボタンの右側にボタンが配置されます
Add Separator を選択した場合はボタンとボタンの間にスペースが作られます
Edit Action icon.. を選択すると任意の画像をボタンにすることができます
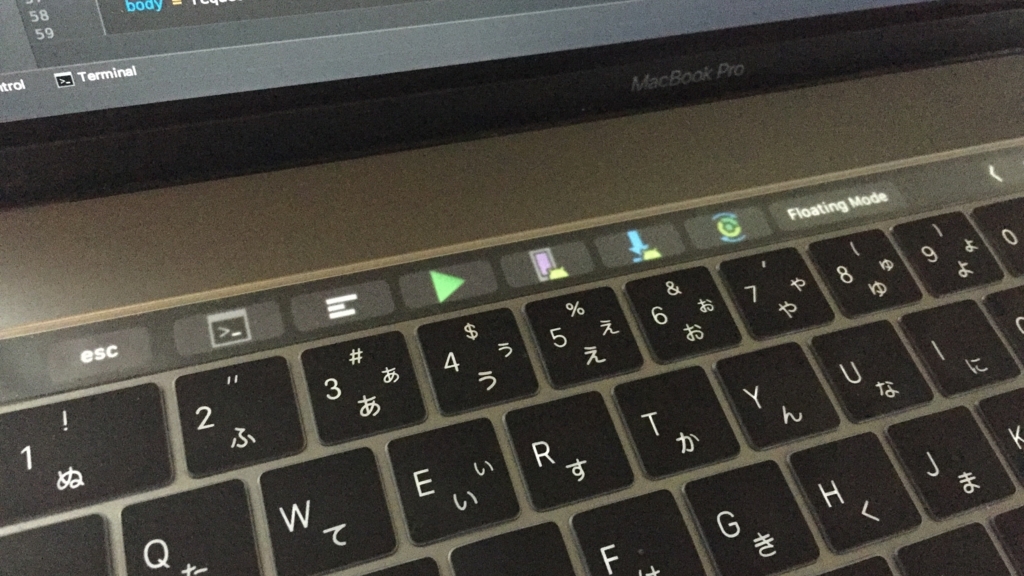
筆者の環境では左から
Terminal
Logcat
Run
AVD Manager
SDK Manager
Sync
Floating Mode
とりあえず手探りですが現時点では Terminal と Logcat の ON/OFF がワンタッチでできて超便利
さらに大画面で見たいときやエディターの表示領域も確保したいときは Floating Mode を押すことで別画面への出力を ON/OFF 出来ます
ボタン間隔が狭いため誤タップが時々あるのでSeparatorは必要かも
Floating Mode のようにアイコンが用意されていない機能の場合は文字になる模様
長い文字を必要とする機能の場合は多くの領域を占有するためアイコンを用意したほうがよさそう