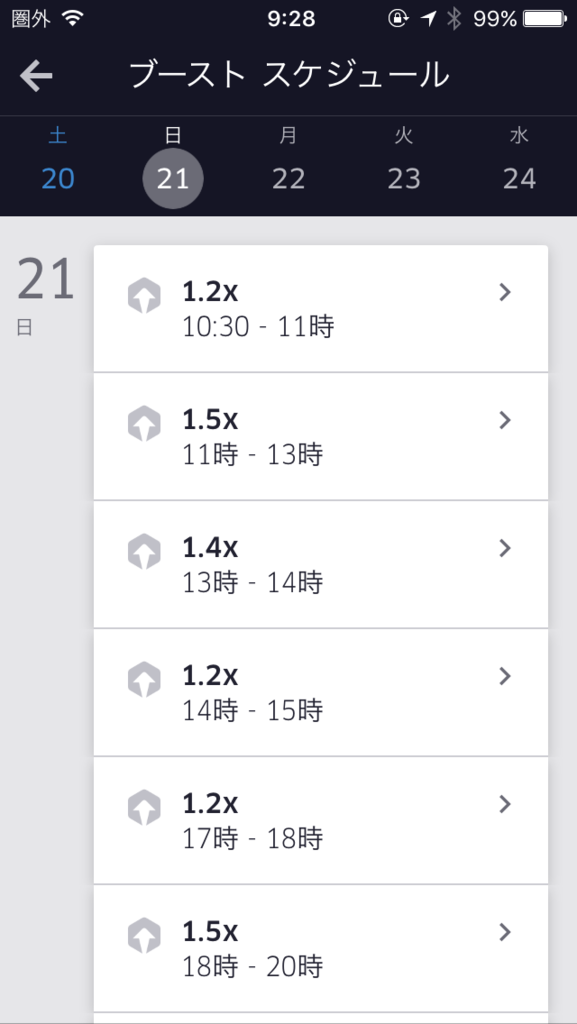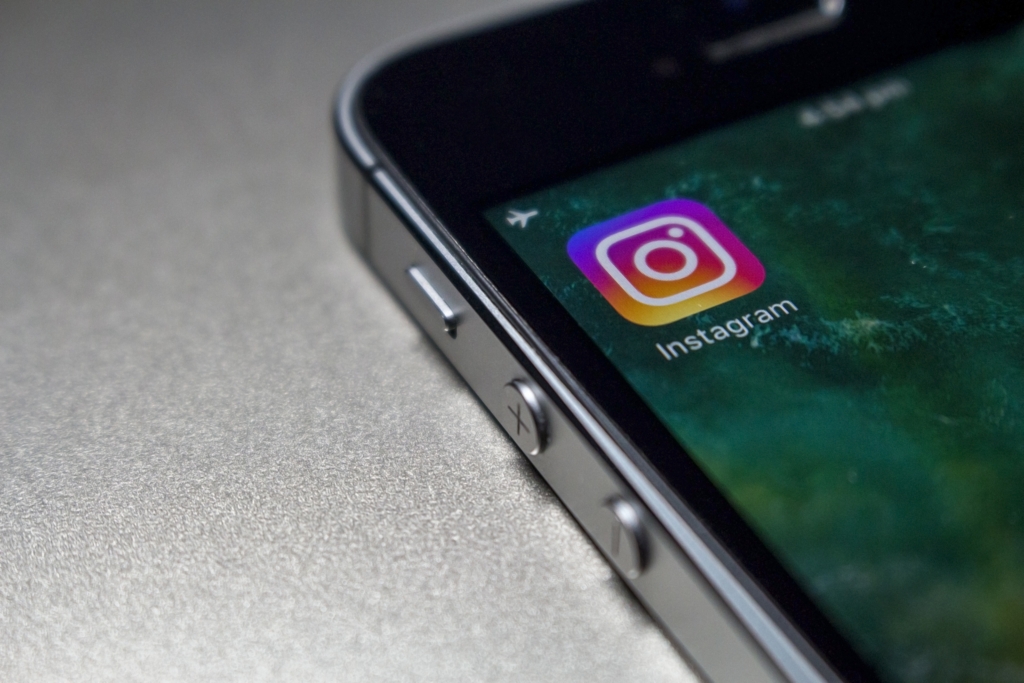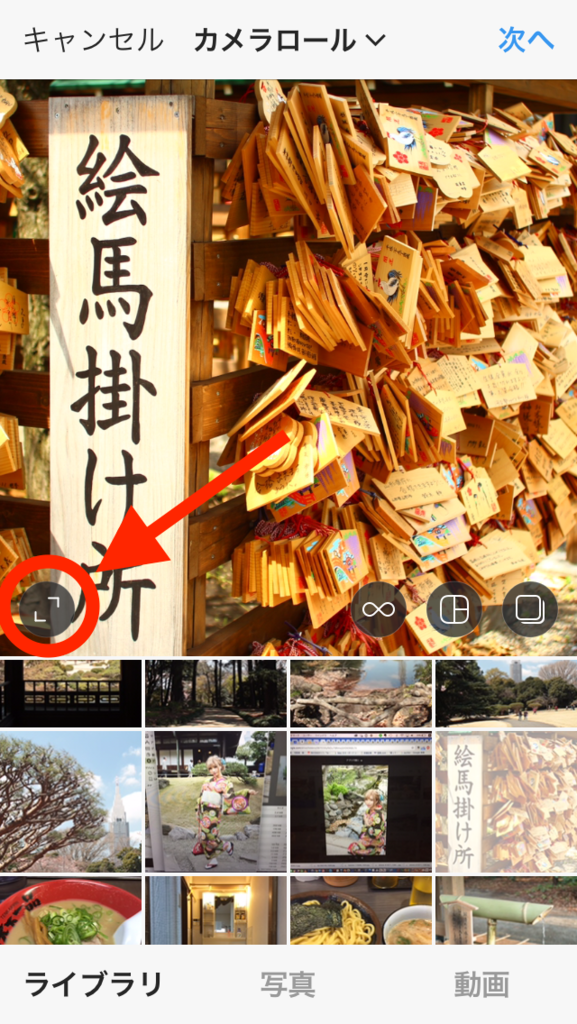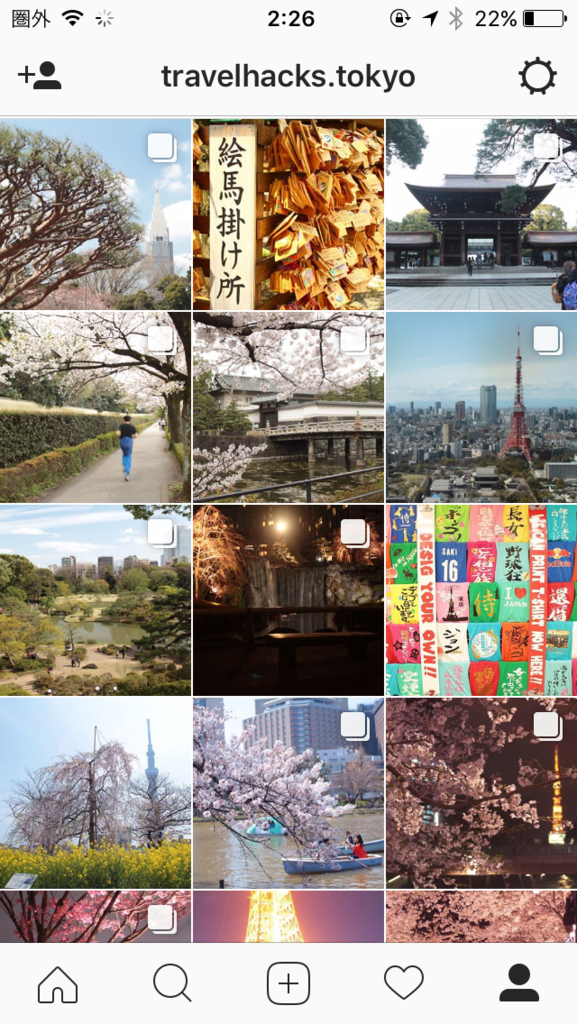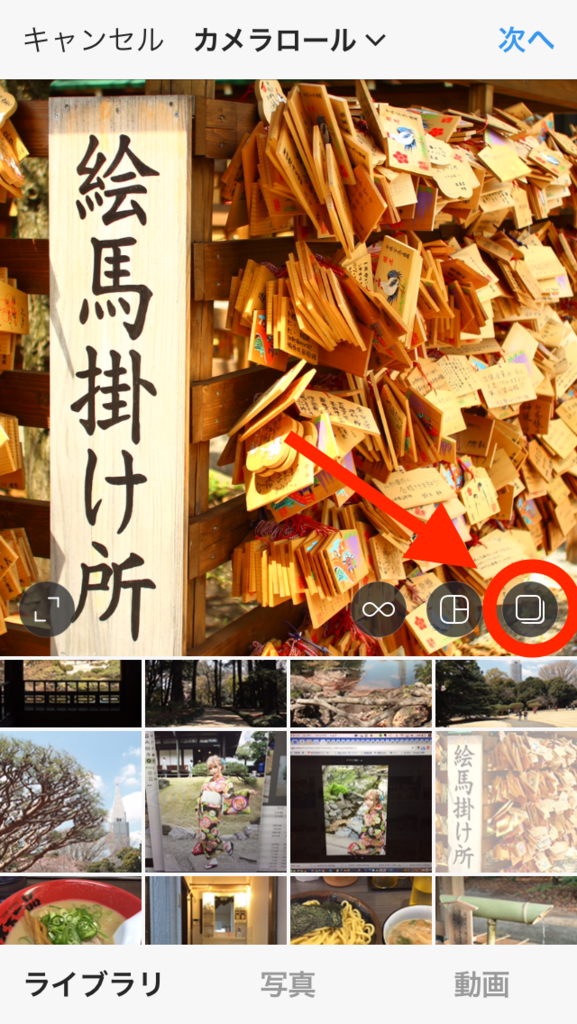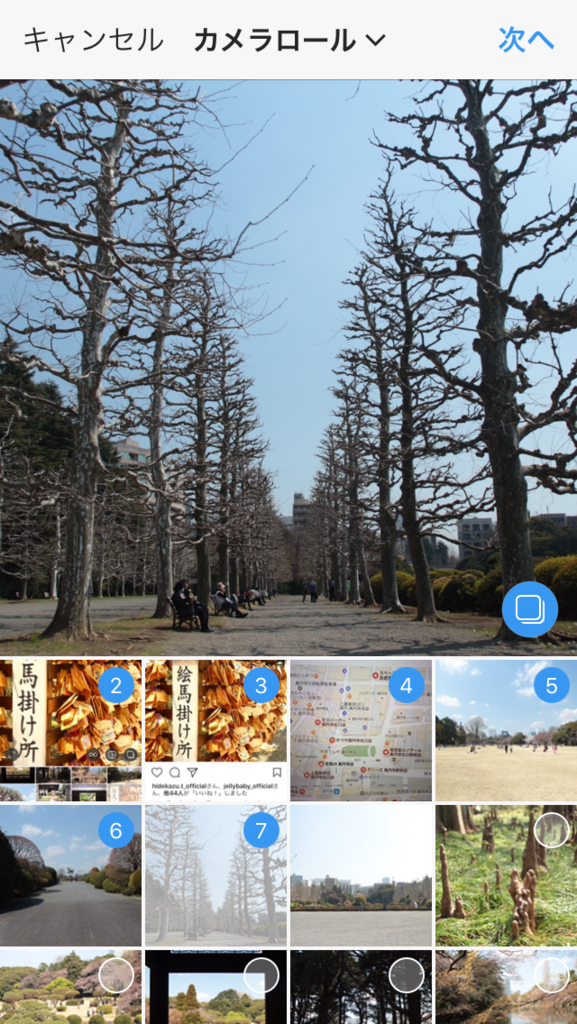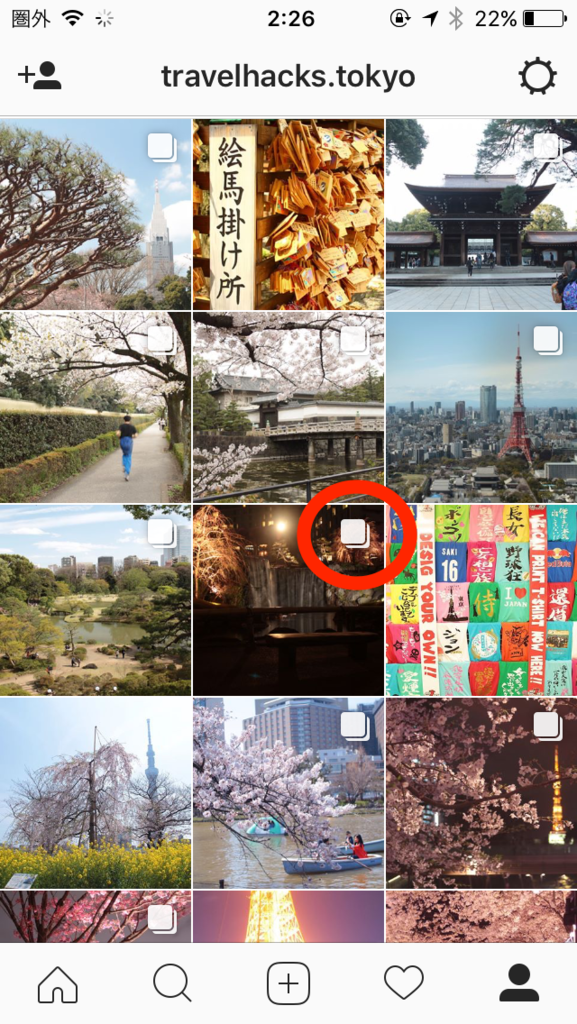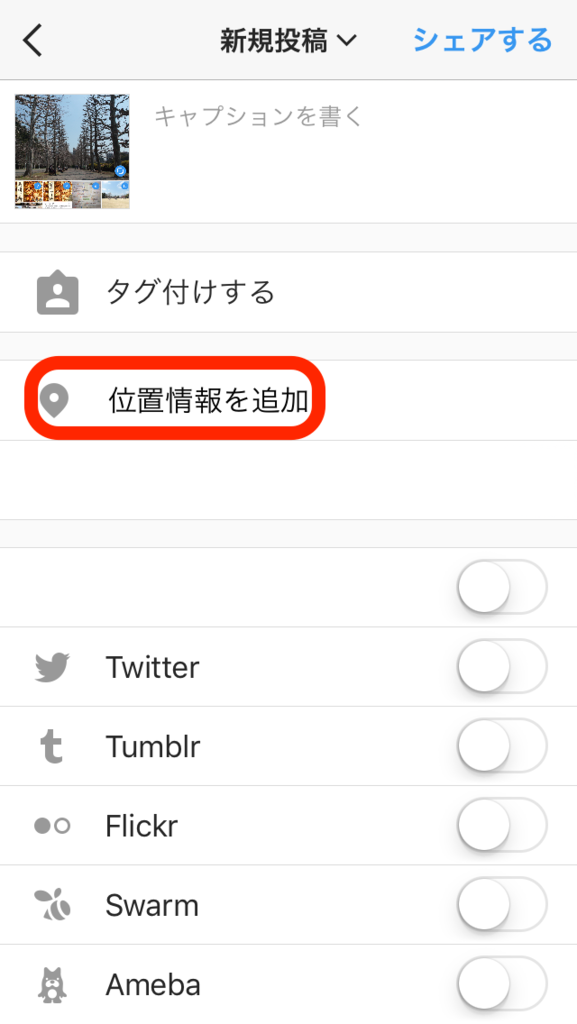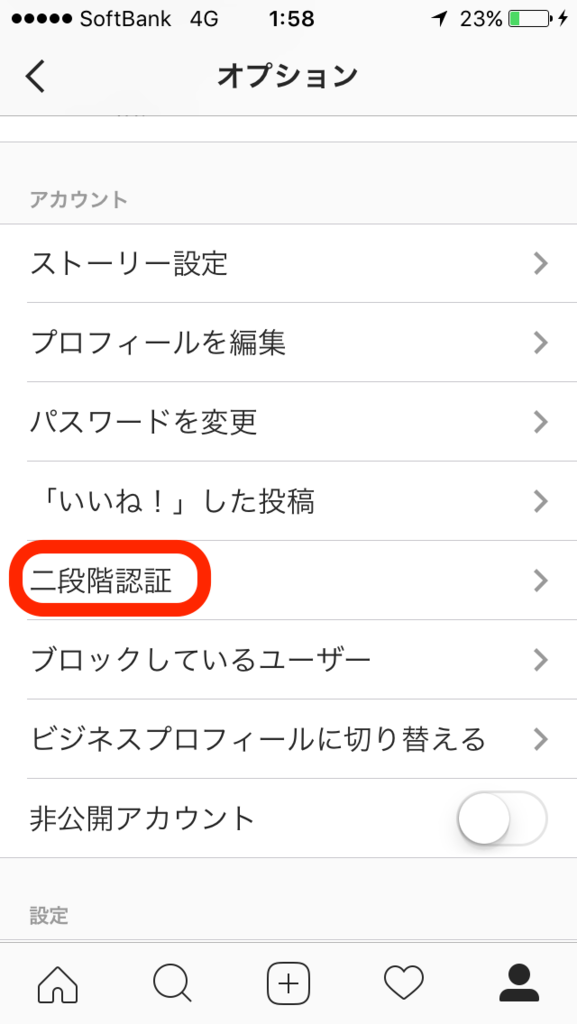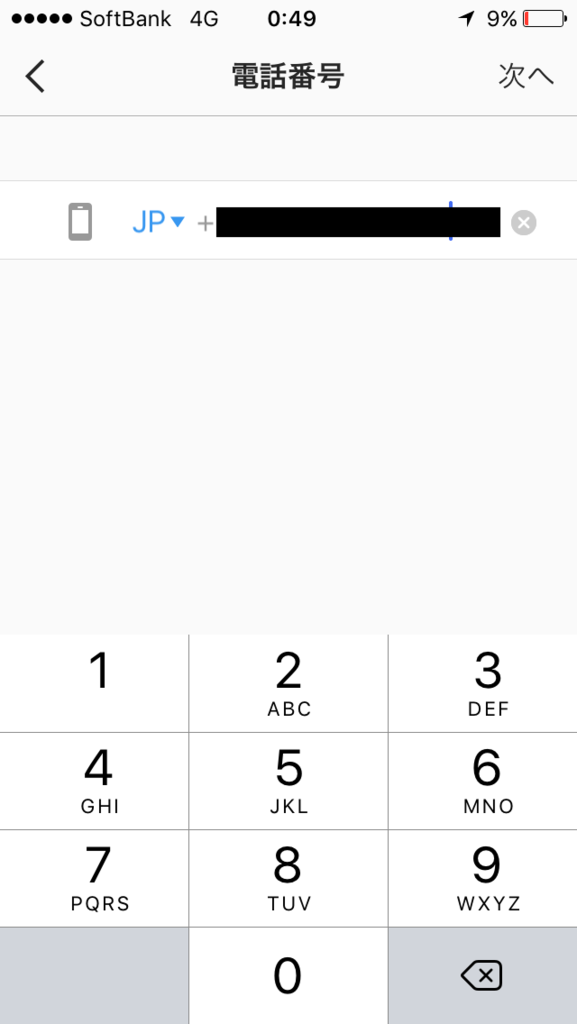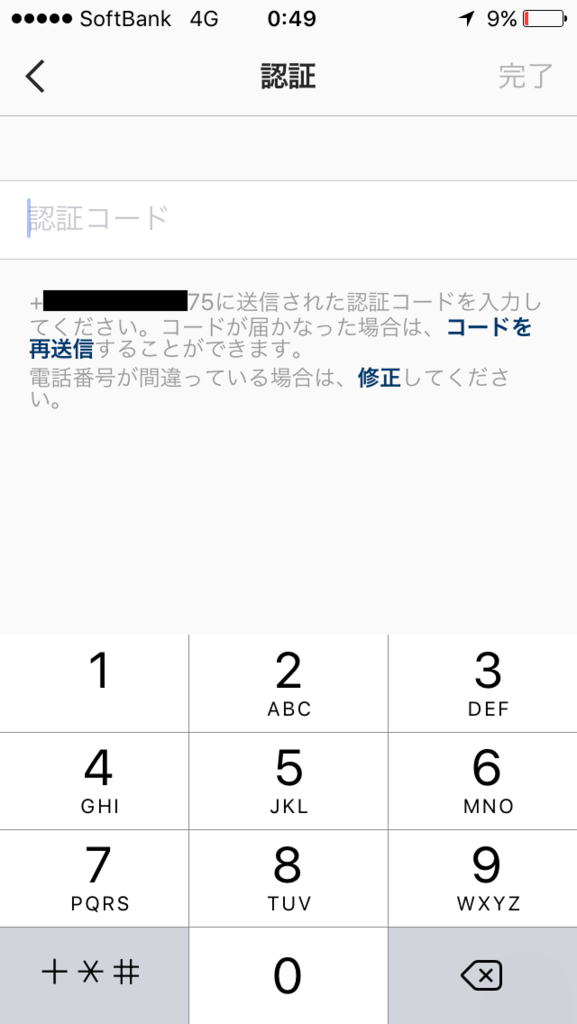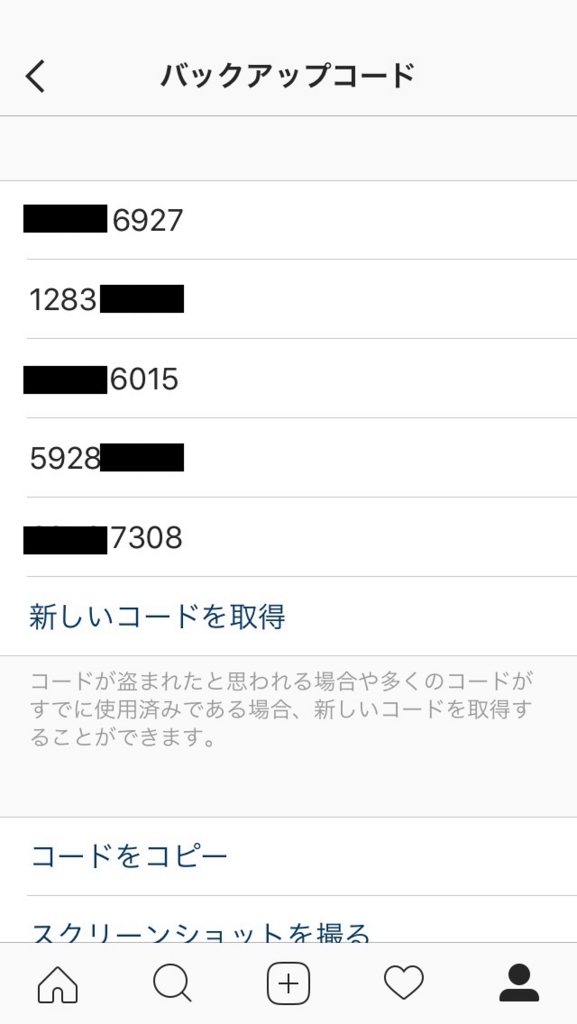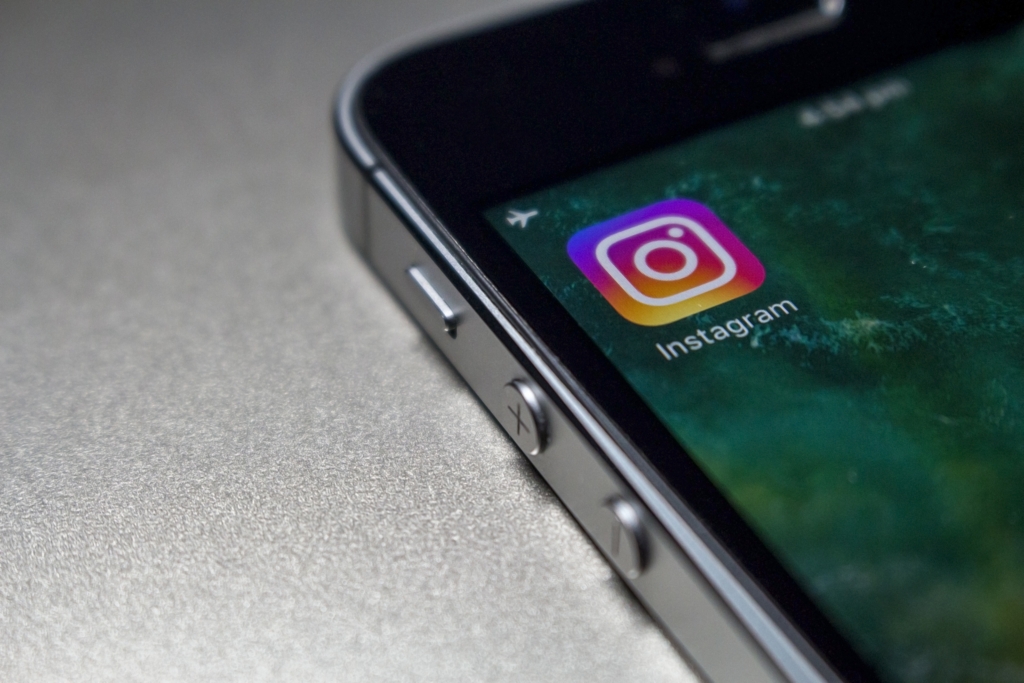
はじめに
Instagram流行ってますね
筆者は世間から2周遅れくらいで始めたのでコソコソ投稿しています
手探りで始めてすごく苦労したので
始めたばかりの頃に知っていたら良かった点をまとめます
対象
- 今からInstagramを始める人
- Instagramを始めて間もない人
- フォロワーを増やしたい人
- フォロワーが100人未満の人
投稿
横長画像・縦長画像
少し前までは横長の画像を投稿する事はできなかったので
正方形になることを考慮して写真を撮ったり
上下に余白を入れて無理やり横長の画像にする必要がありましたが
今は簡単に横長の画像を投稿できます
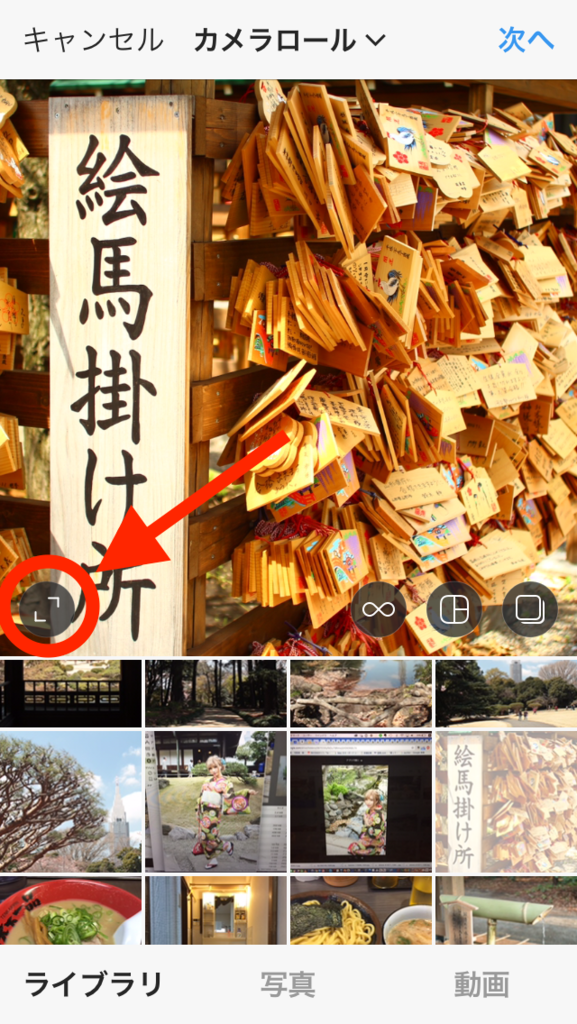
投稿する際に上の画像でマークをしたボタンを押して2本指で調整するだけで横長の画像が投稿できます

上の画像の様にタイムライン上の画像が縦長で表示されます
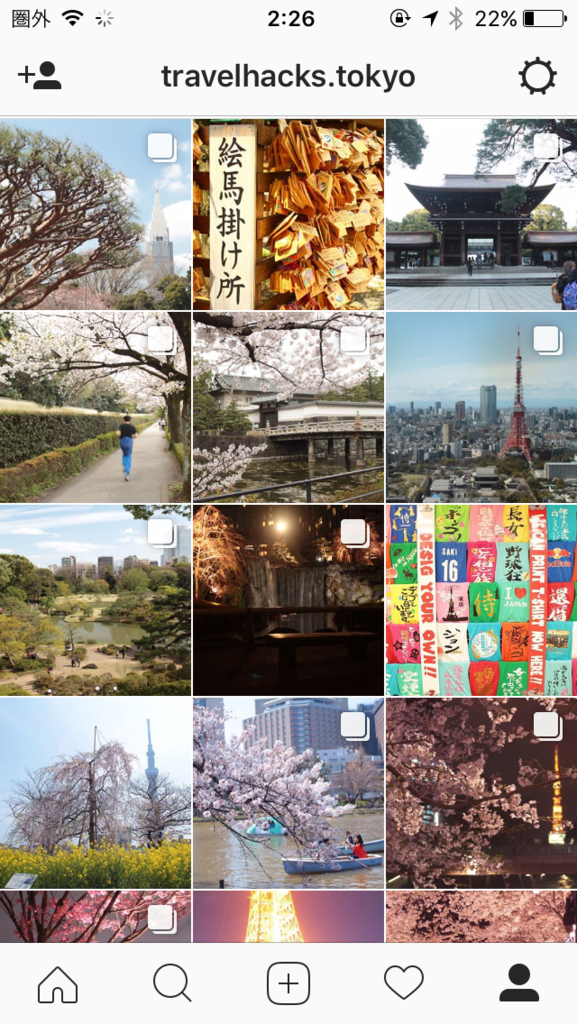
グリッドで表示すると正方形で両サイドを切った状態の写真になります
複数枚投稿
複数枚投稿も少し前まではできなかったのですが最近のアップデートでできる様になりました
以前はレイアウトアプリ等を使って複数枚の写真を分割して1枚の写真にする様な工夫をしていましたが
もうそんな必要はありません
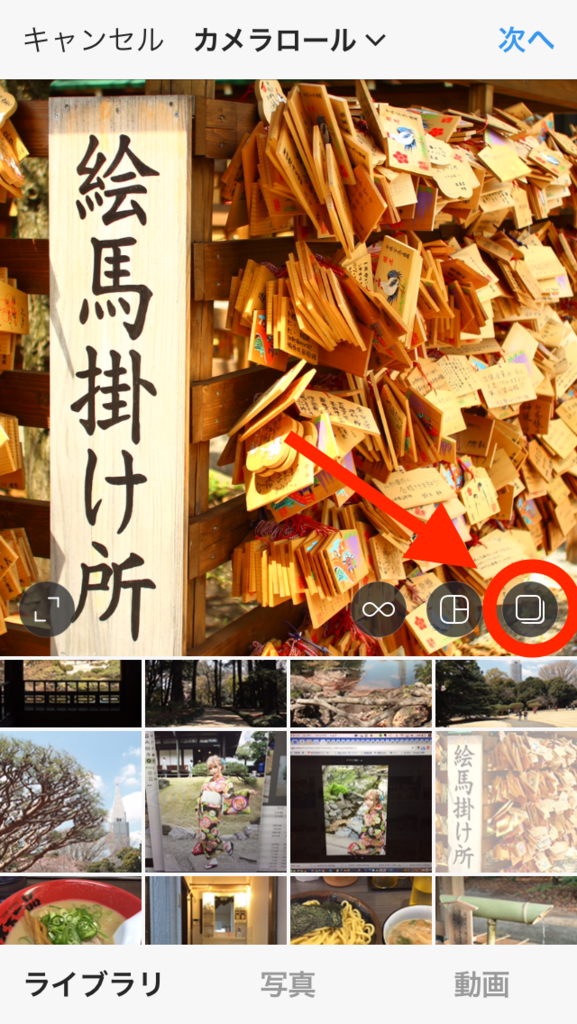
投稿の際に上の画像でマークしたボタンを押します
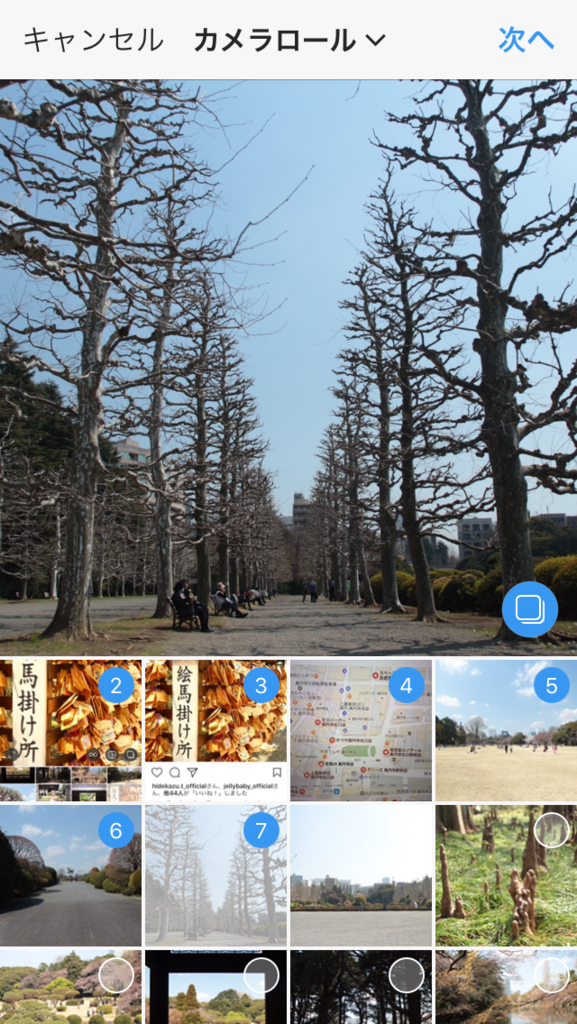
同時に投稿する写真・順番を選択します
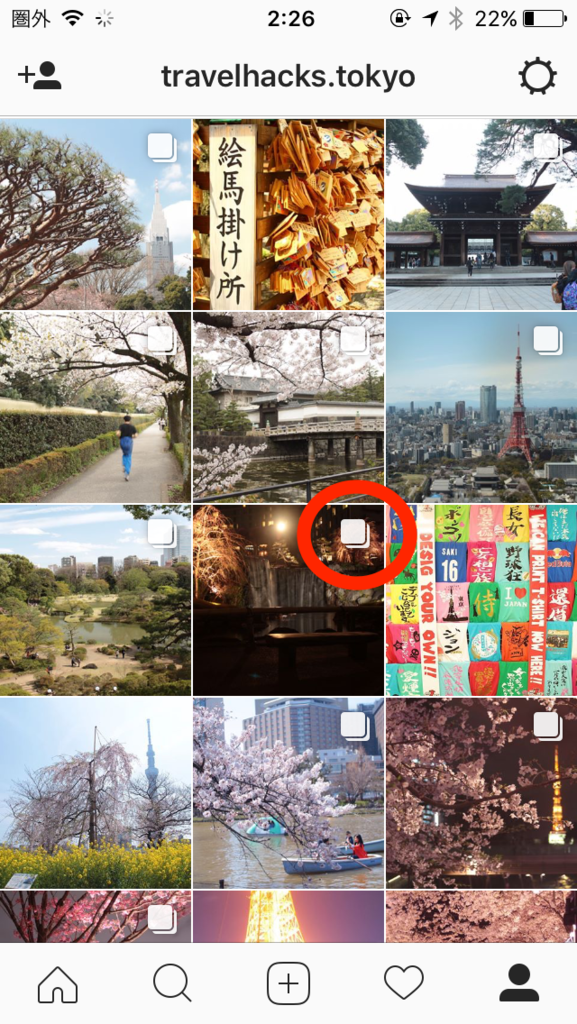
複数枚投稿されている写真には上の画像のマークがついています
このマークがついている写真はスワイプすることで投稿されている写真を見ることができます
位置情報
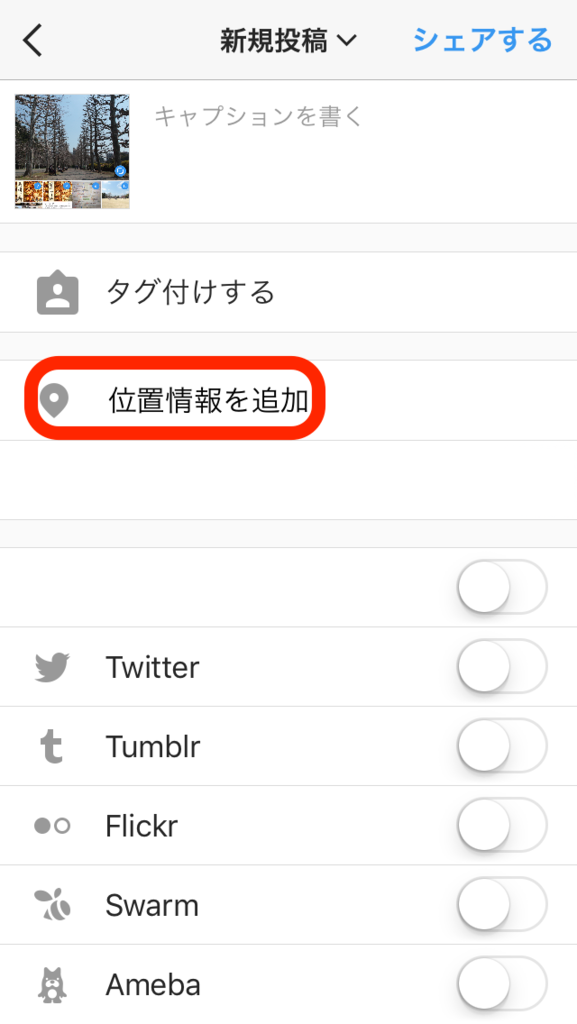
投稿の際に上の画像の箇所をタップすることで位置情報を入力できます
Instagramで検索をする際に位置情報で検索するユーザーもいるので
検索で引っかかる様に位置情報も必ず入力しましょう
ハッシュタグ
ハッシュタグについては様々なノウハウがある様ですが
今回はまずInstagramを始めたばかりの方に知っておいて欲しいことを紹介します
まずハッシュタグの上限は30個までですが
できるだけたくさんハッシュタグをつけましょう
せっかくいい写真を投稿するのであれば少しでも多くの方に見てもらいたいと思っているはずなので
ハッシュタグで検索に引っかかる様にする必要があります
人気のハッシュタグでは投稿数が多すぎるので、すぐに流れて誰の目にも留まらない可能性が高いので
最初は投稿数が少ないハッシュタグを選ぶのが無難です
例えば
cherryblossomというハッシュタグよりも
cherryblossom🌸というハッシュタグの方が投稿数が少ないので検索時に上位に残っている可能性が高くなります
桜
桜🌸
と英語よりも日本語のハッシュタグにすればさらに投稿数が少ないハッシュタグが見つかります
ただし投稿数の少ないハッシュタグを選ぶと全然検索されないハッシュタグという可能性もあるので
筆者は投稿数の多いハッシュタグと投稿数の少ないハッシュタグ両方をたくさんつけて投稿しています
始めは遠慮して2~3個ハッシュタグをつけて投稿していましたが
30個まで付けれるので目一杯ハッシュタグをつけて投稿しましょう
加工アプリ
"Instagram 加工アプリ"で検索すれば山の様に加工アプリが出てきますが
筆者はVSCOというアプリを使っていました
色々加工ができて便利だったのですが手間がかかりすぎるので
最近はカメラ側の設定でイメージしている写真を撮って
そのまま加工せず投稿する様にしたらかなり時間を短縮することができました
画像を加工したい方は自分に合ったアプリを探せばきっと見つかるでしょう
フォロワー・いいね・コメント
始めたばかりの頃はなぜかわからないと思いますが
フォロワーは減ります
本当にめちゃくちゃ減ったりします
Instagramを始めたばかりの頃はフォロワーが増えるとすごく嬉しいですが
フォロワーが減るとかなり凹みます
これは詳しくは別の機会に書きますが
外部サービスを使って
自動でフォローしてX日後にフォローを外す
フォローしてフォローを返さないユーザーのフォローを外す
という機能を使っているユーザーが多数いるためです
初めのうちはフォローしてくれたら嬉しくてこちらもフォローする→数日後にフォローを外される
これが腹が立ってわざわざ探し出してフォローを外したりしていましたが
そんなことをしても時間の無駄ですよね
なのでフォローは減るものだと思ってフォロワー数はあまり気にせずにいい写真を投稿し続けましょう
そうすればきっと本当にあなたの写真をいいと思ってくれるフォロワーが増えるはずです
いいね・コメントについても同様に
外部ツールを使って自動でいいね・自動でコメントをしているユーザーが多数います
「nice」
「awesome」
「いい写真ですね」
こういうコメントが来たら自動でコメントされたものだと思いましょう
プロフィール
プロフィールを書くのは結構めんどくさいと思ってしまいがちですが
Websiteやブログ、Youtubeアカウントなどをもし持っているのであれば
プロフィール編集画面でウェブサイトの部分だけは書いておきましょう
ここはInstagramで唯一リンクを貼れる場所になります
他の箇所は時間のあるときにでも充実させましょう
2段階認証
Instagramのアカウントを乗っ取られるという事案が多発しているみたいなので
2段階認証は必ずしておきましょう
www.travelhacks.tokyo
Website ブログ
Websiteやブログを運営されている方は以下の方法でボタンを設置することができます
www.travelhacks.tokyo
またSnapwidgetというサービスを使って投稿した写真をグリッド状に表示することも可能です
画質の劣化
せっかく綺麗な写真を撮ったのに画質がかなり劣化していると感じた方は多いのではないでしょうか?
以下の記事で書きましたが
www.travelhacks.tokyo
投稿する画像の長辺を1080にすると綺麗な状態で投稿できるという方もいました
他にも改善方法はあると思いますので調査中です
田口和裕,いしたにまさき,できるシリーズ編集部 インプレス 2017-03-10
最後に
今回はInstagramでフォロワ−100人未満のビギナー向けでしたが
次回は筆者のフォロワーが500人くらいになればまたその時に得た知見を紹介したいと考えています